How to Fix Screen Mirroring Lag On Windows 10|A Helpful Guide
If you are facing screen mirroring lag issues on windows 10 then here it’s the best guide to fix screen mirroring lag windows 10
Screen mirroring is a system that lets you project your small screen like a mobile,tablets to a bigger screen like pc,laptop,smart tv etc
Windows 10 has all necessary components for it with all the features that can support Screencasting or sharing
However,We noticed there are several windows 10 users went to report that the cast screen or screen mirroring isn’t working on their Windows 10 in the official Microsoft forum and other similar platforms
You Can Fix Screen Mirroring Lag Windows 10 By These:
1. Enable Wireless Display on Windows 10
The first thing you have to do is if you want to screen mirroring onto your Windows 10 display is to enable the Wireless Display feature in your windows 10 system.
This feature may come pre-installed with Windows 10 but most people won’t get it pre installed you have to manually install it to do this follow these
Press the (Windows key + I )buttons on your windows 10 keyboard to open the Windows Settings menu
Now from the left panel settings select ‘Apps’
Click on ‘Optional Features’ present on right side
You have to click the ‘View Features’ button present next to Add an optional feature at top right
In there search for Wireless Display or scroll down and find the Wireless Display feature
Click on it and check the box present with it and click Next
No click Install on the next page this will let you get the install Wireless Display feature on your windows 10
2. Use Troubleshooter
Microsoft has an inbuilt troubleshooting tool with its Windows 10 OS which can fix the problems that you facing while screen mirroring on windows 10
It’s the best tool to use easily. All you have to do is select the component you are having issues with and let your windows 10 handle the rest.
To do this open ‘Run’ dialogue by pressing the both (Windows+R)keys on your keyboard
Now type this command and click Enter:
msdt.exe -id DeviceDiagnostic
msdt.exe -id DeviceDiagnostic
New window opens simply click the Next button
This will run the troubleshooter on your windows 10 It will detect any issues happening with your hardware and devices and fix them during the process
Once you finish troubleshoot restart your windows 10 and it will fix screen mirroring lag on windows 10
3. Check your PC support or not Screen Mirroring/Screen Cast
If you have an older PC with windows 10 chances are more that it doesn’t support a wireless screencast
If that is the reason that causes screen mirroring lag on windows 10 then you can still cast your PC’s screen by using physical cable
You Can Check If Your PC Supports Screen Mirroring/screen cast or not by this
Press both the Win+I buttons to open Windows Settings.
Now Click on the Display option
Go to Display Settings Windows 10 and click
Now under Scale & layout click on the Multiple displays option setting
Check if the setting “Connect to a wireless display” option is available or not if it shows then your PC supports Screen Mirroring/Screen Cast
4. Connect to the Same Wi-Fi
To fix screen mirroring lag on windows 10 you have to connect to the same wifi with the devices you want to screen mirroring
This is the most common reason that many users of windows 10 make when Screen Mirroring/casting a screen which results in Screen mirroring lag windows 10
So, always make sure that both the casting device and device which is being cast on are both connected to the same Wi-Fi network.
5. Update Graphics driver
Most of the time outdated graphics drivers also the reason that screen mirroring lag on windows 10 when casting your PC’s screen
Using up-to-date graphics drivers is essential to avoid screen mirroring lag issues. Here are the steps to update windows 10 graphics driver:
Click and open the ‘Start’ menu and search for Device Manager.
Click and open device manager
Expand the Display adapters section
Click on Display Adapters
Now Right-click on the Graphics driver that shows there and you have to select the option Update driver from the list of options that appear for windows 10
New window opens Update graphics card drivers by selecting option “Search automatically for drivers”
Now your PC will search for new suitable drivers and if any new updates are available, it will automatically install them
Once the drivers are installed restart your PC and it will fix screen mirroring lag on windows 10
6. Remove And Add Device Again
There is also a chance that your connection was interrupted by not casting process working properly
If it is a situation you should have to remove your screen from the list of connected displays and add again in the correct process
7. Reinstall Windows 10
If you still can’t fix then you have to Reinstall the Windows 10 OS with the latest version on your PC by doing this can fix screen mirroring lag in Windows 10 and work without any issues
If you guys still have any questions we are ready to answer you please leave your questions on comment box.
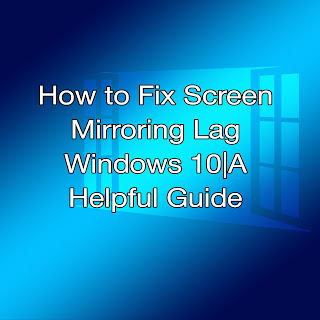
Comments
Post a Comment